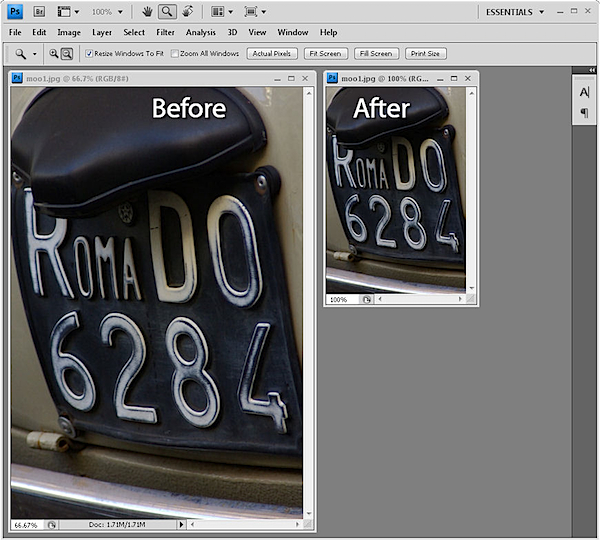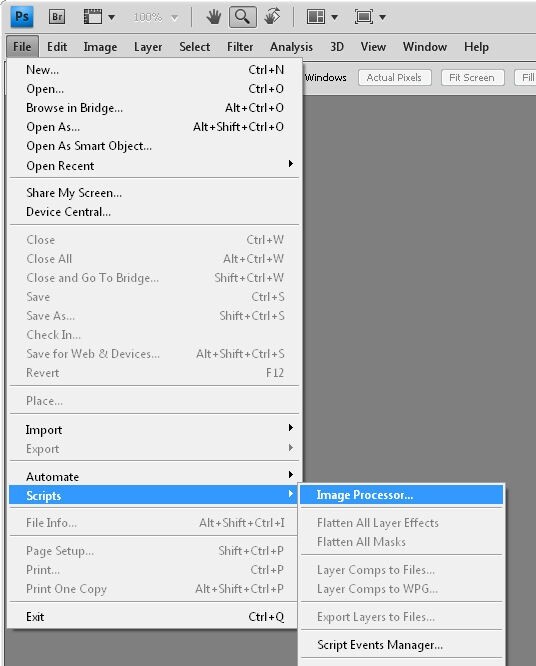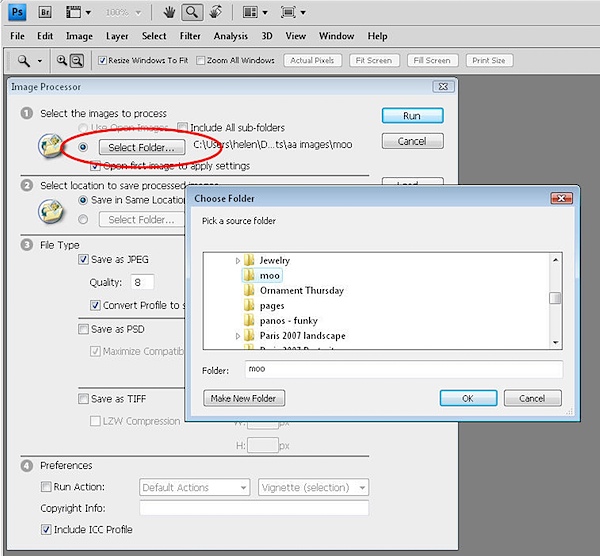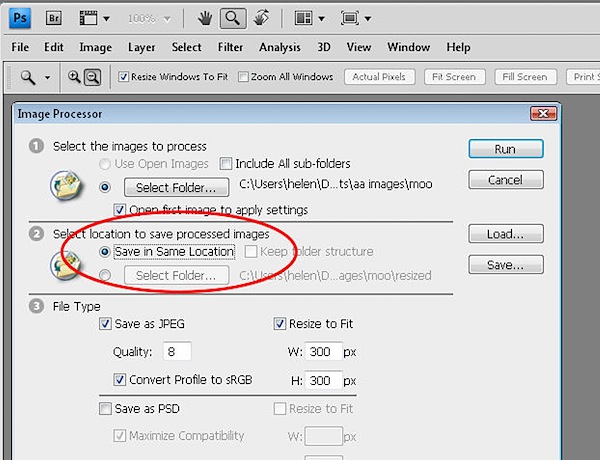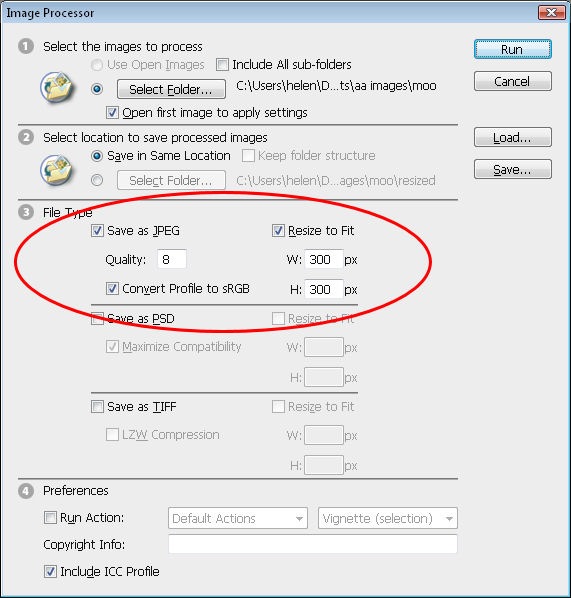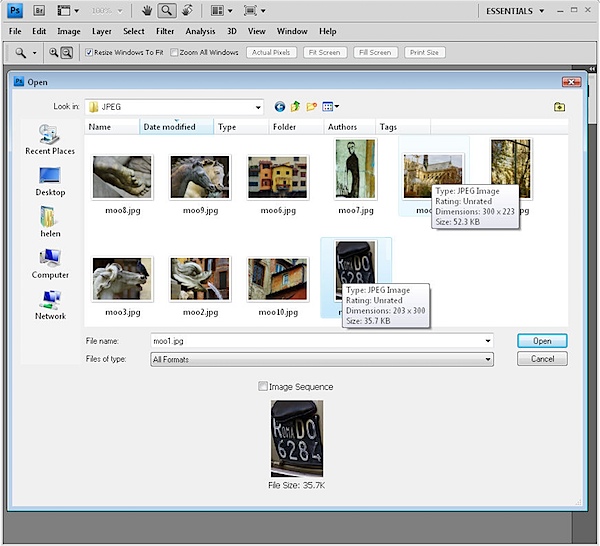Here's a list of websites that will actually make you smarter:
1. Digital Photography School — Read through this goldmine of articles to improve your photography skills; they're helpful even if you're a complete beginner. There's also an active forum where you can find a community of other photographers to connect with.
2. Duolingo — Sharpen your language skills with this fun, addictive game. It's a college-quality education without the pricetag. If you're looking for more free language-learning materials, you can also try BBC Languages.
3. Factsie — Did you know the horned lizard can shoot blood out of its tear ducts? Keep clicking through this site to find unusual historical and scientific facts, along with links to sources. Another great site for fun facts is Today I Found Out.
4. Freerice — Expand your vocabulary while feeding the hungry. It's the best way to feel good about yourself and learn words you can use for the rest of your life.
5. Gibbon — This is the ultimate playlist for learning. Users collect articles and videos to help you learn things from iOS programming to effective storytelling.
6. Instructables — Through fun videos and simple instructions, you can learn how to make anything from a tennis ball launcher to a backyard fort. You can also submit your own creations and share what you make with the rest of the world. Still wanting to learn more? You can visit eHow and gain a wide range of skills, such as how to cook, decorate, fix, plan, garden, or even make a budget.
7. Investopedia — Learn everything you need to know about the world of investing, markets, and personal finance.
8. Khan Academy — Not only will you learn a wide variety of subjects through immensely helpful videos, but you'll get a chance to practice them and keep track of your learning statistics, too. It's a great way to further your understanding of subjects you've already taken or to learn something new. Other great learning sites include Udacity, Coursera, AcademicEarth, Memrise, and edX.
9. Lifehacker — On this highly useful site, you'll find an assortment of tips, tricks, and downloads for getting things done.
10. Lumosity — Train your brain with these fun, scientifically-designed games. You can build your own Personalized Training Program to improve your memory and attention and track your progress.
11. Quora — Get your questions answered by other smart people, or read through the questions other people have asked. You can learn anything from productivity hacks to the best foods of all time.
12. Recipe Puppy — Enter in all the ingredients you can find in your kitchen, and this wonderful search engine will give you a list of all the recipes you can make with what you have. It's a great way to learn how to cook without the hassle of buying everything beforehand. For a more extensive list of recipes, try AllRecipes.
13. Spreeder — This free, online speed-reading software will improve your reading speed and comprehension. Just paste the text you'd like to read, and it'll take care of the rest.
14. StackOverflow — It's a question and answer site for programmers — basically a coder's best friend. Other great sources to learn code are Learn X in Y Minutes, Codecademy, and W3Schools.
15. TED-Ed — This is a new initiative launched by TED with the idea of "lessons worth sharing." It is meant to spark the curiosity of learners around the world by creating a library of award-winning, animated lessons created by expert educators, screenwriters, and animators. You can create your own customized lesson to distribute around the world by adding questions, discussion topics, and other supplementary materials to any educational video on YouTube.
16. Unplug The TV — A fun website that suggests informative videos for you to watch instead of TV. Topics range from space mining to "How Containerization Shaped the Modern World."
17. VSauce — This Youtube Channel provides mind-blowing facts and the best of the internet, which will make you realize how amazing our world is. What would happen if the world stopped spinning? Why do we get bored? How many things are there? Watch the videos and find out.
Source: http://www.entrepreneur.com/article/234981